En este tutorial te enseñamos a mejorar la calidad de tus fotos con Adobe Photoshop: el contraste y el brillo, colores más vivos, corregir algunos defectos como el granulado, el desenfoque, ponerla en blanco y negro o en el tono que prefieras.
Para la mayor parte de las mejoras que puedas hacerle a una foto tienes dos opciones. Escoge la que más cómoda te resulte, aunque te recomiendo que hasta que te acostumbres a trabajar con capas utilices la opción a:
a) usar el menú Imagen - Ajustes (figura01), donde encontrarás todas las opciones en el desplegable. Puedes ampliar las figuras de este tutorial haciendo click sobre ellas.
b) Utilizar la opción Crear capa de relleno o ajuste en la ventana Capas y en el desplegable elegir la opción (figura02). La ventaja de esta opción es que nos permite separar cada ajuste en una capa diferente, por si luego queremos hacer algún cambio, aunque debemos tener cuidado con el orden de estas capas, ya que este orden puede variar el resultado.
También tienes un ejemplo al final de este tutorial que puede ayudarte.
NOTA IMPORTANTE: cuando trabajemos con capas, ya sean de ajuste o no, debemos asegurarnos siempre de tener seleccionada la capa en la queremos realizar los cambios. Parece una tontería, pero es un error común tener seleccionada otra capa diferente a la que queremos modificar sin darse cuenta.
Ajustar brillo y contraste:
Puedes usar:
a) Brillo / contraste (figura03): como podrás ver en el desplegable, tienes la opción automática, pero si no te gusta el resultado puedes elegir brillo /contraste.... Al igual que el resto de opciones, no tiene ningún secreto: ve moviendo los manejadores de brillo y contraste, tanto en sentido positivo como negativo hasta obtener los resultados que más te gusten.
Si quieres un resultado más preciso puedes usar:
b) Niveles (figura04): esta opción adapta la gama de tonos y el color a partir de la intensidad de las sombras, medios tonos e iluminaciones dando un mayor contraste, lo que permite obtener resultados mucho más precisos y de mayor calidad que la opción brillo/contraste. Dos maneras sencillas y eficaces de utilizar esta opción son:
- Colocar los manejadores del histograma ocupando la gráfica de lado a lado. Como puedes ver en la figura04a, se ha desplazado el manejador de la derecha de tal manera que ambos manejadores quedan en los extremos del espectro gráfico.
- Buscar en la imagen el tono más claro y el más oscuro (figura04b). Para ello dispones de los cuentagotas. El de la izquierda es el de negro; selecciónalo, busca en la foto la zona que a ojo más oscura esté y pincha sobre ella con el cuentagotas. Verás que la imagen se oscurece bastante.
Ahora selecciona el puntero de la derecha y repite el proceso, pero buscando la zona más clara de la imagen. Al pinchar verás que las zonas más claras se iluminan más, y aumenta el contraste.
c) Curvas: si los niveles actúan sobre las zonas claras y las oscuras, las curvas nos permiten actuar de manera más precisa sobre los medios tonos, el detalle de la imagen.
En la figura 05 puedes ver la línea que indica los valores tonales de la imagen mediante niveles de entrada y salida. Si la salida es tiene un valor más bajo que el original de entrada, la imagen se aclara y al revés, se oscurece. Como queremos cambiar los medios tonos vamos a modificar el centro de la línea. Si pinchamos en la línea con el puntero del ratón vemos como creamos puntos, que podemos arrastrar.
En la figura 05a puedes ver cómo se colocan los puntos: dos para fijar los extremos (1 y 2). Luego otros dos intermedios (3 y 4) y uno centrar (5). Pinchamos en cada uno de estos tres últimos y los movemos ligeramente hacia arriba para aclarar o hacia bajo para oscurecer (fíjate en la figura 05a).
Color:
Eliminar exceso de un color: supongamos que tenemos una imagen con demasiado color azul y queremos rebajar ese tono. Para ello, lo mejor es utilizar Tono/Saturación.- En el apartado Editar, debemos desplegar el menú y elegir el color que tenemos en exceso (en el ejemplo el azul).
- Después debemos arrastrar el manejador de Saturación hacia valores negativos, y veremos como la imagen pierde ese color.
Aumentar la intensidad de un color: podemos hacerlo con Equilibrio de Color (figura 07). Normalmente lo mejor es utilizar la opción de medios tonos activada por defecto, pero si queremos más intensidad podemos seleccionar sombras e iluminaciones. Simplemente se trata de arrastrar los manejadores hacia el color que queramos aumentar.
Si con Equilibrio de Color no obtienes los resultados deseados, puedes probar con la opción Corrección Selectiva. Ésta no se centra en luces, sombras y medios tonos, sino que actúa sobre ciertos colores a la vez. Por ejemplo, si queremos darle mayor fuerza a un rojo, en apartado desplegable Colores seleccionamos el rojo (también podemos probar con el magenta), y movemos los manejadores de sus canales principales, que son el magenta y el amarillo, hacia porcentajes positivos (figura08).
NOTA: Si trabajas con capas de ajuste es conveniente que coloques esta capa por encima de todas las demás en la ventana Capas, si no, no apreciarás los cambios.
Poner en Blanco/Negro: tenemos tres opciones:
1. Tenemos la opción Blanco y negro como las anteriores, tanto en las capas de ajuste como en el menú Imagen - Ajustes. (figura 09). Esta opción no funciona en CMYK; la imagen debe de estar en RGB.
2. Convertir la imagen a escala de grises en el menú principal - Imagen - Modo.
3. Entrar de nuevo en Tono/Saturación y bajar la Saturación al máximo.
NOTA IMPORTANTE: atención al orden de las capas de ajuste: Blanco y negro debe estar por encima de todas. Para ello pínchala en la ventana Capas y arrástrala al principio de todas las demás
Tono sepia, filtros de color: al igual que en las otras, tanto en las capas de ajuste como en el menú principal - Imagen - Ajustes tenemos Filtro de Fotografía (figura 10). Si queremos obtener un sepia podemos hacer primero una capa en blanco y negro y sobre ella otra la de Filtro de Fotografía. Verás que en la ventana tenemos para elegir Filtros ya hechos o podemos elegir el color que queramos.
También puedes añadir un tono a una imagen en blanco y negro desde el anterior cuadro Blanco y Negro (figura 09): verás que hay un apartado en la parte inferior del cuadro que se llama Matiz; actívalo y mueve los manejadores hasta conseguir el tono deseado.
Eliminar granulado de la imagen
En algunas imágenes hechas con poca luz, etc, veremos que aparece un granulado de colores que estropea bastante las fotos. Para eliminarlo disponemos de las opciones de ruido en el menú principal - Filtros - Ruido:- Mediana. Aumenta el Radio para ver los cambios.
- Polvo y Rascaduras. Igual que en el anterior.
- Reducir Ruido, siendo esta última, como su propio nombre indica, una de las más efectivas.
Dependiendo de la imagen podemos ir probando hasta conseguir el resultado deseado, aumentando los valores Intensidad y Reducir ruido de color, y reduciendo los de Enfocar y Conservar Detalles. Prueba a activar y desactivar la opción "Quitar efecto JPEG", dependiendo de la foto se verá mejor de una manera u otra.
Imágenes escaneadas. Para eliminar el granulado que aparece en imágenes escaneadas impresas (trama), disponemos de la opción Destramar, aunque verás que a veces no es suficiente, y tendremos que recurrir a otros métodos como Desenfocar o Reducir Ruido.
Enfocar/Desenfocar la imagen
En el menú principal - Filtro tenemos las opciones Desenfocar y Enfocar. Dependiendo del tipo de enfoque que queramos conseguir podemos ir probando con las diferentes opciones, aunque para obtener unos resultados más suaves tenemos Desenfoque gaussiano y Enfoque suavizado.Ejemplo:
 Trabajamos con una imagen hecha con un movil, a las 8:30h de una nevada mañana del mes de Diciembre. Estos datos nos sirven para saber con qué tipo de foto estamos tratando. Amplía las fotos haciendo click sobre ellas.
Trabajamos con una imagen hecha con un movil, a las 8:30h de una nevada mañana del mes de Diciembre. Estos datos nos sirven para saber con qué tipo de foto estamos tratando. Amplía las fotos haciendo click sobre ellas. 1) Esta imagen tiene excesos de azul sobretodo, así que en "Tono/saturación" bajamos el valor de "saturación" de los azules a -41 y también los magentas a -44. Los demás no se modifican.
1) Esta imagen tiene excesos de azul sobretodo, así que en "Tono/saturación" bajamos el valor de "saturación" de los azules a -41 y también los magentas a -44. Los demás no se modifican. 2) Después utilizamos "Equilibrio de Color" y cambiamos el valor del amarillo a -30 en los medios tonos, que da más vida a la foto al aumentar la cantidad de amarillo. Lo demás se deja como está.
2) Después utilizamos "Equilibrio de Color" y cambiamos el valor del amarillo a -30 en los medios tonos, que da más vida a la foto al aumentar la cantidad de amarillo. Lo demás se deja como está. 3) Ahora modificamos las "Curvas", fijándonos en la figura 05a. Si amplias esa figura, verás que los puntos centrales de la línea están desplazados ligeramente hacia arriba. Si no quieres lios, puedes usar la opción "Brillo/Contraste".
3) Ahora modificamos las "Curvas", fijándonos en la figura 05a. Si amplias esa figura, verás que los puntos centrales de la línea están desplazados ligeramente hacia arriba. Si no quieres lios, puedes usar la opción "Brillo/Contraste". 4) En esta parte es donde iluminamos definitivamente la imagen: La opción "Niveles". Sigue los pasos que te explicamos aquí, aunque si no quieres complicarte, utiliza el Brillo/Contraste" y obtendrás resultamos parecidos.
4) En esta parte es donde iluminamos definitivamente la imagen: La opción "Niveles". Sigue los pasos que te explicamos aquí, aunque si no quieres complicarte, utiliza el Brillo/Contraste" y obtendrás resultamos parecidos. 5) Para darle más vida a los colores, finalmente aplicamos "Corrección Selectiva" modificando solo los rojos: -100% de cian, 100% de amarillo, -26% de negro. También aplicamos un filtro de "Polvo y Rascaduras" con radio de 2.
5) Para darle más vida a los colores, finalmente aplicamos "Corrección Selectiva" modificando solo los rojos: -100% de cian, 100% de amarillo, -26% de negro. También aplicamos un filtro de "Polvo y Rascaduras" con radio de 2. 
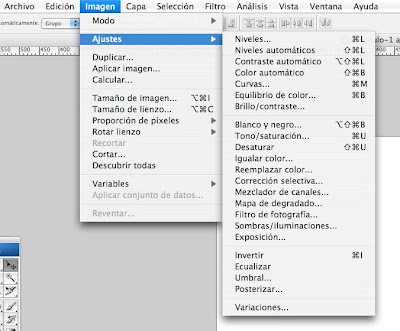













Estupendo tutorial, tío del rincón. Esperamos más como este. Saludos!
ResponderEliminarUn tutorial buenísimo. Claro, conciso, efectivo y de gran ayuda. Nos seguimos leyendo.
ResponderEliminarMuac