Continuando con Gimp, te enseñamos a hacer un fotomontaje utilizando las herramientas de este avanzado programa.
Entrada relacionada:
Retoque fotográfico con Gimp, el "Photoshop" gratuito

Lo tienes fácil. Una manera de selección rápida es con la Herramienta selección difusa (figura 06a). Se trata de la famosa varita mágica de Photoshop. Sólo tienes que seleccionarla pinchando en su icono o pulsando la tecla "U" (Foto A), y pinchar sobre el fondo: verás que éste se selecciona (Foto B). Ahora, ve al menú principal Seleccionar - Invertir (Foto C), para que pase de seleccionar el fondo al personaje, y ya lo tienes (Foto D). Haz Control+C y Control+V; fíjate en la ventana Capas: aparece como "fondo Flotante"; en la ventana Capas, Haz click en la flecha (figura06b), y en la opción menú de capas, selecciona Nueva capa". Podrás ver que tienes, en una capa la foto original y en otra el personaje sin fondo (figura 06b). Esta nueva capa puedes seleccionarla toda con Control+A y copiarla y pegarla en la foto del paisaje.
 Figura06a. Amplía esta imagen haciendo click sobre ella
Figura06a. Amplía esta imagen haciendo click sobre ella Figura06b
Figura06b
"Quedan partes de fondo sin seleccionar". Antes de copiarlo en una nueva capa, mantén pulsada la tecla Control mientras pinchas sobre las zonas que sobran.

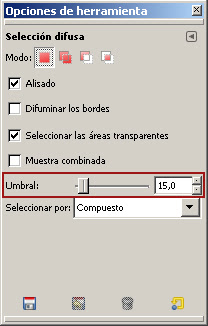 "Se han seleccionado partes del personaje junto con el fondo!". Haz doble click sobre el icono "Selección difusa" en la caja de herramientas; Aparecerá una ventana. En ella cambia el valor "umbral": a valores más bajos, mejor precisión, aunque con lo bordes difuminados puede tener problemas; en el caso de esta foto utilicé un umbral de 20, y seleccioné las partes que quedaban fuera (las rayas blancas de las mangas) con la herramienta "Selección libre".
"Se han seleccionado partes del personaje junto con el fondo!". Haz doble click sobre el icono "Selección difusa" en la caja de herramientas; Aparecerá una ventana. En ella cambia el valor "umbral": a valores más bajos, mejor precisión, aunque con lo bordes difuminados puede tener problemas; en el caso de esta foto utilicé un umbral de 20, y seleccioné las partes que quedaban fuera (las rayas blancas de las mangas) con la herramienta "Selección libre".Si no te sirve, usa la Herramienta de selección libre (figura 07, E). Lo que viene a ser el Lazo de Photoshop, pero todo en uno. Para desplegarlas pincha sin soltar en la esquina inferior derecha de la herramienta Lazo. Si quieres añadir nuevas selecciones a la selección que ya tenías, mantén pulsada la tecla Mayúsculas mientras pinchas sobre lo que que quieras añadir.
Para usar la Herramienta de selección libre, tienes dos opciones:
- selección de lazo libre: Pincha y sin soltar, arrastra alrededor de lo que quieras seleccionar. Cierra con doble click o volviendo al punto inicial. En un poco incómoda ya que requiere de buen pulso y paciencia (figura07, F).
- selección poligonal: pincha una vez en un punto, mueve el ratón a otra parte y vuelve a pinchar...y así vas seleccionando un área. Cierra con doble click o volviendo al punto inicial. El resultado es un polígono. Puedes obtener unos bordes más redondeados si antes de hacer la selección, haces doble click sobre esta herramienta, y en la ventana de "opciones de herramienta" activa la opción "Difuminar los bordes"; coloca el radio con que el consigas los mejores resultados. Para las zonas de la cara del ejemplo obtuve buenos resultados con un radio de 40 y el "Alisado" activado (figura07, G).
 Figura07. Amplía esta imagen haciendo click sobre ella
Figura07. Amplía esta imagen haciendo click sobre ella
"Quedan un borde del fondo alrededor del personaje". Para ello lo mejor es que reduzcas el tamaño de la selección. menú principal Seleccionar - Encoger, y contráela 1 o 2 pixeles. Por si acabo comprueba siempre que la selección ocupa la parte que te interesa.

Aquí viene lo difícil. Como para todo, va a depender de la foto, pero por lo general:
Rapidez, con relativa calidad: Herramienta Lazo Poligonal (figura 04), a la antes has activado "Difuminar los bordes" (figura 03); en sus opciones ajusta el "radio" y activa "Alisado" si quieres acabar con las zonas más poligonales.
La mejor calidad: Herramienta de Rutas (figura 08). Es la herramienta de Pluma de Photoshop, aunque más "concentrada". Consiste en ir dibujando la selección con curvas Bézier, que si tienes experiencia en programas de dibujo vectorial como Freehand o Illustrator conocerás muy bien.
Si no controlas esta herramienta, aquí te explico rápidamente cómo se usa. Si quieres, también tendrás muy próximamente un videotutorial que te enseña a hacer estas curvas con Photoshop y con Gimp. Amplía la figura 08 para entender mejor la explicación:
 Figura08. Amplía esta imagen haciendo click sobre ella
Figura08. Amplía esta imagen haciendo click sobre ella- Selecciona la Herramienta de Rutas en la Caja de Herramientas (figura08, A2).
- Ahora dibuja el trazado como lo harías con la Herramienta Lazo poligonal, haciendo un punto en cada esquina o curva de la imagen (figura08, B2).
- Una vez terminado, vamos a curvar las zonas con picos: colócate sobre el punto intermedio y con la tecla Control pulsada, tira hacia fuera con el click izquierdo del ratón. Verás que aparece un "tirador" y se convierte en curva uno de sus lados (figura08, C). Si quieres curvar el otro lado, vuelve a colocarte sobre el punto intermedio y vuelve a tirar hacia fuera.
Las rutas se almacenan en la Ventana Rutas, que viene activada por defecto, o puedes abrirla en el menú principal Ventanas. Si sueltas la ruta, puedes volver a ella en esta ventana, haciendo doble click sobre el icono de tu ruta.
 Figura09
Figura09Operaciones con rutas:
- Mover toda la ruta: arrastrar con Alt
- Convertir una línea en curva: ponerse a mitad de la línea y arrastar.
- Añadir puntos: Tecla Control (prueba con tecla Manzana en Mac) + un click sobre la línea.
- Restar puntos: Mayúsculas + Control (Manzana en Mac) + un click sobre la línea.
- Sacar tirador: arrastrar con Control (Manzana en Mac) sobre punto. Para sacar los dos tiradores de un punto recto hay que tirar dos veces del punto.
- Elimina un tirador: colócate sobre el extremo cuadrado del tirador y pulsa Mayúsculas + control + un click.
Espero que te hayan gustado estos trucos para el Call of Duty... bueno, al margen de "tontunas", que sepas que cuando ya tengas tu ruta acabada, puedes activar la selección en el menú principal - Seleccionar - A partir de una ruta.
Si los bordes te parecen muy afilados, puedes suavizar la selección en el menú principal - Seleccionar - Difuminar, con 1 o 2 píxeles.
También puedes probar en el menú principal - Seleccionar:
- Herramienta selección por color: parecida a la difusa. Se puede cambiar su precisión.
- Máscara Rápida: como la del Photoshop; te diferencia con un color la zona de selección y la que no, y con las herramientas de pincel, lápiz y borrador vas haciendo la selección.
Ahora te toca a tí decidir: Photoshop o Gimp. Próximamente publicaremos más tutoriales sobre ambos programas.

No hay comentarios:
Publicar un comentario